The macOS operating system, developed by Apple, is known for its robust performance and seamless user experience. However, like any complex software, it can encounter errors that can disrupt the user experience. One such error is encapsulated in the error domain “NSCocoaErrorDomain” with a specific error code and message: “errordomain=nscocoaerrordomain&errormessage=could not find the specified shortcut.&errorcode=4”. This article delves into understanding this error, its causes, and how to troubleshoot and resolve it.
What is errordomain=nscocoaerrordomain&errormessage=could not find the specified shortcut.&errorcode=4?
errordomain=nscocoaerrordomain&errormessage=could not find the specified shortcut.&errorcode=4 is a constant in the macOS development framework, specifically within the Cocoa API. Cocoa is Apple’s native object-oriented API for the macOS operating system. It is primarily written in Objective-C, and it provides a set of classes and frameworks for developing applications for macOS.
errordomain=nscocoaerrordomain&errormessage=could not find the specified shortcut.&errorcode=4 is used to categorize errors that occur within the Cocoa framework. These errors can arise from various sources such as file system operations, network operations, or data persistence issues. When an error is encountered, the system generates an NSError object that includes a domain (NSCocoaErrorDomain in this case), an error code, and an optional user info dictionary that provides additional context.
Breaking Down the Error Message
The specific error message in question is:
arduino
errordomain=nscocoaerrordomain&errormessage=could not find the specified shortcut.&errorcode=4
To understand this error message, let’s break it down into its components:
Error Domain (errordomain=nscocoaerrordomain): This indicates that the error falls within the Cocoa framework’s domain.
Error Message (errormessage=could not find the specified shortcut.): This is a human-readable description of the error. In this case, it suggests that a specified shortcut could not be found.
Error Code (errorcode=4): This numeric code provides a specific identifier for the error type. Each error code in errordomain=nscocoaerrordomain&errormessage=could not find the specified shortcut.&errorcode=4 corresponds to a particular issue.
Common Causes of NSCocoaErrorDomain Error Code 4
errordomain=nscocoaerrordomain&errormessage=could not find the specified shortcut.&errorcode=4typically indicates a file or resource not found error. This can occur in various scenarios, such as:
Missing Files or Directories: The application might be attempting to access a file or directory that does not exist.
Incorrect File Paths: The specified file path might be incorrect or malformed.
Deleted or Moved Resources: The resource might have been moved or deleted after it was referenced in the application.
Permission Issues: The application might not have the necessary permissions to access the specified resource.
Corrupted Files: The file might be corrupted or unreadable.
Detailed Analysis of Common Scenarios
To better understand and resolve this error, let’s explore some common scenarios where this error might occur and how to address them.
Scenario 1: Missing Files or Directories
One of the most common causes of this error is a missing file or directory. Applications often rely on external files for configuration, data storage, or resource loading. If these files are not present, the application cannot proceed as expected.
Troubleshooting Steps:
Verify File Existence: Check if the file or directory specified in the application exists at the given path. Use Finder or Terminal to navigate to the path and ensure the file is present.
Check Application Logs: Review the application’s logs to identify the exact file or directory that is missing. Logs often provide detailed information about the operation that failed.
Restore Missing Files: If the file is missing, try restoring it from a backup if available. Alternatively, reinstall the application or download the necessary files from the official source.
Scenario 2: Incorrect File Paths
Incorrect or malformed file paths can also lead to this error. This can happen due to typographical errors, incorrect path separators, or incorrect relative paths.
Troubleshooting Steps:
Validate File Paths: Verify that the file paths specified in the application are correct. Ensure there are no typographical errors and that the path separators are appropriate for the operating system (use “/” for macOS).
Use Absolute Paths: If possible, use absolute paths instead of relative paths. Absolute paths provide the complete path from the root directory, reducing the chances of errors.
Test Path in Terminal: Open Terminal and test the path by navigating to it using the cd command. If the path is incorrect, you will receive an error.
Scenario 3: Deleted or Moved Resources
Files or directories that were once present might have been moved or deleted, leading to this error. This can happen due to manual user actions or automated processes.
Troubleshooting Steps:
Check Recent Changes: Review any recent changes made to the file system. If files were moved or deleted, try restoring them to their original locations.
Update Application References: If files were intentionally moved, update the application to reference the new paths. Ensure that all references within the application are consistent.
Use Aliases or Symbolic Links: Consider using aliases or symbolic links to point to the new locations of the files. This can help maintain compatibility without changing the application’s code.
Scenario 4: Permission Issues
Permission issues can prevent the application from accessing the specified resource. This can happen if the file or directory permissions are too restrictive.
Troubleshooting Steps:
Check Permissions: Verify the permissions of the file or directory. Ensure that the application has the necessary read/write permissions.
Adjust Permissions: If needed, adjust the permissions using Finder or Terminal. For example, you can use the chmod command in Terminal to change permissions.
Run as Administrator: Try running the application with elevated privileges (as an administrator) to see if the issue persists. This can help determine if the problem is related to permissions.
Scenario 5: Corrupted Files
Corrupted files can cause the application to fail when trying to access them. This can happen due to various reasons such as disk errors, incomplete downloads, or application crashes.
Troubleshooting Steps:
Check File Integrity: Verify the integrity of the file by checking its checksum or hash value. Compare it with a known good value to ensure the file is not corrupted.
Redownload or Restore: If the file is corrupted, try redownloading it from the official source or restoring it from a backup.
Check Disk for Errors: Use Disk Utility to check the disk for errordomain=nscocoaerrordomain&errormessage=could not find the specified shortcut.&errorcode=4errors. Repair any errors found to prevent future file corruption.
Advanced Troubleshooting Techniques

In some cases, basic troubleshooting steps might not be sufficient to resolve the issue. Here are some advanced techniques that can help identify and fix the problem.
Using Console for Detailed Logs
The Console application in macOS provides detailed logs and diagnostic information. It can be a valuable tool for troubleshooting errordomain=nscocoaerrordomain&errormessage=could not find the specified shortcut.&errorcode=4.
Steps to Use Console:
Open Console: Launch the Console application from the Utilities folder in Applications.
Filter Logs: Use the search bar to filter logs by the application name or the error code (e.g., “errordomain=nscocoaerrordomain&errormessage=could not find the specified shortcut.&errorcode=4”).
Analyze Logs: Review the logs to identify any patterns or additional details about the error. Look for related messages that might provide more context.
Using Xcode for Debugging
If you are developing an application and encounter this error, Xcode can be an invaluable tool for debugging and resolving the issue.
Steps to Use errordomain=nscocoaerrordomain&errormessage=could not find the specified shortcut.&errorcode=4:
Open Project in Xcode: Open your project in Xcode.
Set Breakpoints: Set breakpoints in the errordomain=nscocoaerrordomain&errormessage=could not find the specified shortcut.&errorcode=4 code where the error might be occurring.
Run in Debug Mode: Run the application in debug mode to step through the code and identify where the error is being generated.
Inspect Variables: Inspect variables and file paths to ensure they are correct. Check the values being passed to file operations.
Checking Application Dependencies
Sometimes, the error might be caused by missing or incompatible dependencies. Ensuring that all necessary libraries and frameworks are correctly installed can help resolve the issue.
Steps to Check Dependencies:
Review Documentation: Check the application’s documentation for a list of required dependencies.
Verify Installation: Ensure that all required libraries and frameworks are installed and up to date.
Check Compatibility: Verify that the versions of the dependencies are compatible with the application.
Contacting Support
If all else fails, consider reaching out to the application’s support team or developer community. Provide detailed information about the error, including logs and steps to reproduce it. Support teams often have more in-depth knowledge and tools to diagnose and resolve complex issues.
Best Practices to Prevent NSCocoaErrorDomain Errors
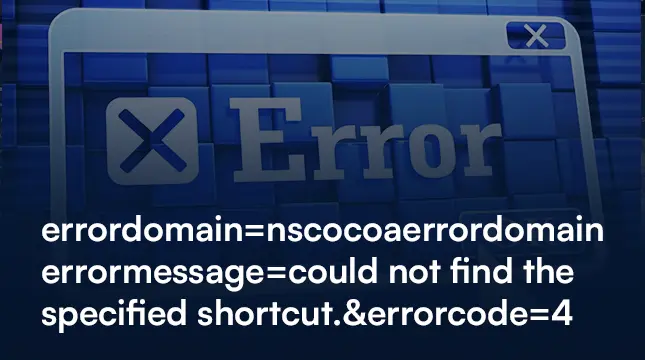
Preventing errordomain=nscocoaerrordomain&errormessage=could not find the specified shortcut.&errorcode=4 errors requires proactive measures during application development and deployment. Here are some best practices to consider:
Proper Error Handling
Implement robust errordomain=nscocoaerrordomain&errormessage=could not find the specified shortcut.&errorcode=4 error handling in your application to gracefully handle and recover from errors. Use try-catch blocks and provide meaningful error messages to users.
Validating Inputs
Ensure that all inputs, especially file paths, are validated before use. Check for null or empty values and verify that the paths are correctly formatted.
Regular Backups
Maintain regular backups of important files and directories. This ensures that you can quickly restore missing or corrupted files without significant downtime.
Monitoring and Logging
Implement monitoring and logging to track the application’s performance and detect errors early. Use tools like Console and third-party logging frameworks to collect and analyze logs.
Keeping Software Updated
Keep the operating system, application, and all dependencies updated to the latest versions. Updates often include bug fixes and improvements that can prevent errors.
Conclusion
The errordomain=nscocoaerrordomain&errormessage=could not find the specified shortcut.&errorcode=4 is a common issue in macOS applications. It typically indicates a missing file or directory, incorrect file paths, permission issues, or corrupted files. By understanding the causes and following the troubleshooting steps outlined in this article, you can effectively diagnose and resolve this error.
Remember to implement best practices to prevent such errors in the future. Proper error handling, input validation, regular backups, monitoring, and keeping software updated are key strategies to ensure a smooth and error-free application experience.
If you continue to encounter issues, don’t hesitate to seek assistance from support teams or developer communities. With a systematic approach, you can overcome these challenges and ensure your macOS applications run smoothly and reliably.
Frequently Asked Question FAQs for errordomain=nscocoaerrordomain&errormessage=could not find the specified shortcut.&errorcode=4
Q1: What is the NSCocoaErrorDomain, and why is it important?
A1: NSCocoaErrorDomain is a specific domain used by Apple to classify errors related to Cocoa, a collection of frameworks and APIs utilized in macOS and iOS development. It encompasses a wide range of errors related to file system operations, data management, user interface operations, and more. Understanding this domain is crucial for developers because it helps in identifying and resolving errors that can affect the functionality and user experience of their applications.
Q2: What does the error message “errordomain=nscocoaerrordomain&errormessage=could not find the specified shortcut.&errorcode=4” imply?
A2: The error message “Could Not Find the Specified Shortcut” indicates that the application or system attempted to access a shortcut but was unable to locate it. This typically occurs because the shortcut has been moved, renamed, deleted, or never existed at the specified location. It suggests a discrepancy between the expected and actual location of the shortcut.
Q3: What is the significance of Error Code 4 in errordomain=nscocoaerrordomain&errormessage=could not find the specified shortcut.&errorcode=4:?
A3: Error Code 4 in errordomain=nscocoaerrordomain&errormessage=could not find the specified shortcut.&errorcode=4 signifies that a required file or shortcut could not be found. This code is commonly associated with file system errors where the application expects a certain file or shortcut to be present but is unable to locate it. In the context of the specified error message, it highlights the failure to find the designated shortcut.
Q4: What are common causes of Error Code 4 related to “Could Not Find the Specified Shortcut”?
A4: errordomain=nscocoaerrordomain&errormessage=could not find the specified shortcut.&errorcode=4: Common causes include:
The shortcut has been moved to a different location.
The shortcut has been renamed or deleted.
The path to the shortcut is incorrect.
The storage device containing the shortcut is not connected or is inaccessible.
Permissions issues preventing access to the shortcut.
Q5: How can I troubleshoot and fix the “errordomain=nscocoaerrordomain&errormessage=could not find the specified shortcut.&errorcode=4” error?
A5: To troubleshoot and fix this error:
Verify the existence of the shortcut in the expected location.
Check and correct the file path to the shortcut.
Ensure that the storage device containing the shortcut is connected and accessible.
Restore the shortcut if it was deleted or moved.
Update the reference in the application if the shortcut has been renamed.
Check for and correct any permissions issues.
Q6: Can Error Code 4 occur in both macOS and iOS applications, and how do the environments differ?
A6: Yes, Error Code 4 can occur in both macOS and iOS applications as errordomain=nscocoaerrordomain&errormessage=could not find the specified shortcut.&errorcode=4 is relevant to both operating systems. The environments differ in how they handle file paths and permissions. macOS applications often deal with a more extensive file system and external storage devices, while iOS applications have a more sandboxed environment with stricter permissions and limited access to the file system.
Q7: How can developers programmatically handle Error Code 4 in their applications?
A7: Developers can handle Error Code 4 programmatically by implementing robust error handling strategies, such as:
Checking for the existence of files or shortcuts before accessing them.
Providing user feedback when a shortcut is missing.
Offering options to locate or recreate the missing shortcut.
Logging detailed error information to help diagnose and resolve the issue.
Implementing fallback mechanisms if the shortcut cannot be found.
Q8: What steps should I take if I encounter errordomain=nscocoaerrordomain&errormessage=could not find the specified shortcut.&errorcode=4 frequently?
A8: If you frequently encounter errordomain=nscocoaerrordomain&errormessage=could not find the specified shortcut.&errorcode=4:
Review and correct any persistent issues with file paths and shortcuts.
Ensure all relevant storage devices are properly connected and accessible.
Investigate and resolve any permissions issues.
Consider implementing more robust error handling and logging in your application.
If the issue persists, consult with the application’s support or development team for further assistance.
Q9: How can user permissions affect the occurrence of Error Code 4?
A9: User permissions can significantly affect the occurrence of Error Code 4. If the user or application does not have the necessary permissions to access a file or shortcut, the system may generate this error. Ensuring that appropriate permissions are granted to the application and user can help mitigate this issue. This includes setting correct file permissions and ensuring that the application has the necessary entitlements.
Q10: What are best practices for preventing Error errordomain=nscocoaerrordomain&errormessage=could not find the specified shortcut.&errorcode=4 Code 4 in macOS and iOS applications?
A10: Best practices for preventing Error Code 4 include:
Verifying file paths and ensuring they are correct.
Checking for the existence of shortcuts before attempting to access them.
Handling cases where shortcuts might be moved, renamed, or deleted.
Implementing clear user instructions on where to place shortcuts.
Providing mechanisms for users to re-link or recreate missing shortcuts.
Regularly updating and testing the application to handle various file system scenarios.
Q11: Are there specific tools or utilities to diagnose and resolve Error Code 4 issues?
A11: Yes, several tools can help diagnose and resolve Error Code 4 issues:
The Console app on macOS provides detailed logs of system and application errors.
errordomain=nscocoaerrordomain&errormessage=could not find the specified shortcut.&errorcode=4 debugging tools can help identify code paths leading to this error.
Third-party file management tools can assist in verifying and correcting file paths.
Application-specific logs and error reports can provide insights into the issue.
Q12: How can system updates or changes lead toerrordomain=nscocoaerrordomain&errormessage=could not find the specified shortcut.&errorcode=4?
A12: System updates or changes can sometimes alter file paths, permissions, or configurations, leading to Error Code 4. For instance, an update might move files to a new location or change how shortcuts are handled. If an error occurs after a system update, reviewing the update’s changes and adjusting file paths or permissions accordingly can help resolve the issue.
Q13: What impact does Error Code 4 have on the overall functionality of an application?
A13: errordomain=nscocoaerrordomain&errormessage=could not find the specified shortcut.&errorcode=4 Error Code 4 can impact the overall functionality of an application by preventing access to essential shortcuts or files. This can lead to features not working correctly, user frustration, and a degraded user experience. Addressing this error promptly is crucial to maintain the application’s reliability and user satisfaction.
Q14: How can I educate users about managing shortcuts to avoid Error Code 4?
A14: errordomain=nscocoaerrordomain&errormessage=could not find the specified shortcut.&errorcode=4 Educating users can involve:
Providing clear instructions on where to place and how to manage shortcuts.
Offering tutorials or guides within the application.
Including error messages with actionable steps when a shortcut is missing.
Ensuring the application’s documentation covers common issues and solutions related to shortcuts.
Q15: Where can developers find more detailed information on handling errordomain=nscocoaerrordomain&errormessage=could not find the specified shortcut.&errorcode=4 errors, including Error Code 4?
A15: Developers can find more detailed information on handlingerrordomain=nscocoaerrordomain&errormessage=could not find the specified shortcut.&errorcode=4 errors, including Error Code 4, in the following resources:
Apple’s official developer documentation (developer.apple.com).
Technical support forums and communities, such as Stack Overflow.
Apple’s support and knowledge base articles.
Books and tutorials on macOS and iOS development that cover error handling and best practices.
Online courses and training materials focused on Cocoa development.

Navigating the Diverse Realms of Tech, News, Business, Lifestyle and Gaming
Meet Linda, a versatile blogger with a passion for exploring the ever-evolving landscapes of technology, news, business, and more. Gabriel’s passion for staying at the forefront of diverse niches reflects in every blog post. Through his insightful blogs, Scott provides readers with a window into the latest trends, wellness tips, and the ever-evolving landscape of daily living. With a knack for distilling complex topics into digestible insights, Debra invites readers to join her on a journey where each blog post is a window into the dynamic intersection of modern trends and business dynamics.


